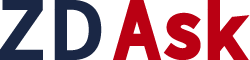Screen recording on both iOS and Android devices has become an incredibly convenient feature for sharing information or troubleshooting, especially when written instructions arent enough. Heres a simplified guide: **How to Screen Record on iPhone:** 1. **Enabling the Screen Recorder**: Go to your devices Settings Control Center. Locate Screen Recorder under More Controls, tap the plus + sign to add it to your Included Controls. 2. **Accessing the Screen Recorder**: Swipe down from the top right corner of your iPhone iPhone X series and later or up from the bottom edge for older models with Home button to open the Control Center. Youll see a small bullseye icon representing the screen recorder. 3. **Recording**: Tap the screen recorder button after a 3-second countdown, recording begins across all apps. On iPhone 14 Pro and newer models, you can stop the recording through the Dynamic Island. For earlier iPhones, return to the Control Center and tap the red bullseye symbol to end the recording. 4. **Finding Your Recording**: All screen recordings will be saved in your Photos gallery. **How to Screen Record on Android:** 1. **Taking Screenshots**: To capture a screenshot, press the Power button and Volume Down key simultaneously. Some devices may allow editing and cropping directly after taking the screenshot. 2. **If the Shortcut Doesnt Work**: Alternatively, hold the Power button to access the power menu where youll find the Screenshot option. 3. **Scrolling Screenshots**: For capturing longer content, look for a downward arrow that allows extending the screenshot further down the page. 4. **Screen Recording**: Ensure your Android device is running OS version 14 or later. Swipe down from the top of the screen to access quick settings. Look for the Screen recorder button, which enables recording of your screen activities along with audio from the phones mic. 5. **Annotation**: During the recording, you can annotate on-screen content using a pen tool. 6. **Stopping the Recording**: Tap the stop button on the floating toolbar at the top of your screen. The recorded video will then be saved to your Photos app for easy viewing and sharing. With these simple steps, you can create clear visual guides for your parents or anyone else who needs help navigating their smartphone tasks!